I have printed labels using Word mail merge from an excel spreadsheet. I stopped printing at row 82. I want to start printing from row 82 to 100. How do I do this? When I start a new mail merge it shows the first labels I printed in the preview. Nov 23, 2019 The mail merge feature in Microsoft Word and Excel simplifies the process of sending the same document — but with personalized changes — to several recipients. In a mail merge, one document (a letter, for example) is combined with a data source document, such as a spreadsheet. Here's how to do it. Apr 19, 2017 Whether you're new to mail merge, or have already created many merge documents, this course will take you on an ever deeper dive into the power of Microsoft Word 2016 for Mac.
- How To Do A Mail Merge In Microsoft Word Mac 2011
- Mail Merge Microsoft Word Mac 2011
- Mail Merge Microsoft Word Labels
This article is based on legacy software.
One popular use of the Mail Merge feature is to create envelopes. Mail Merge allows you to set up one mailing envelope (your starting document). Using data from a table or external database, you can print one envelope with different information for each record in the database or table.
These instructions assume that you have an understanding of the Word Mail Merge process. If you need more information, refer to Data Merge Manager: An Overview.
Begin the process of creating mail merge envelopes by setting up your starting document. When creating envelopes, you have many options. You can choose the envelope size, text font, positioning of the address, etc. to suit the needs of your particular project.
From the Tools menu, select Data Merge Manager
The Data Merge Manager appears.In the Main Document section, from the Create pull-down list, select Envelopes...
The Envelope dialog box appears.- OPTIONAL: To format, in the Delivery address or Return address,
- Click FONT...
The Font dialog box appears. - Make the desired formatting choices for the delivery address
Click OK
- Click FONT...
In the Printing Options section, click PAGE SETUP...
The Page Setup dialog box appears.From the Paper Size pull-down list, select the envelope size
HINT: #10 Envelope is the most common.Click OK
You are returned to the Envelope dialog box.Click OK
The sample envelope appears.From the Data Merge Manager, in the the Data Source section, from the Get Data pull-down lists, select Open Data Source...
The Choose a File dialog box appears.From the Where pull-down list, locate and select the file you will use for your list
Click OPEN
- In the Drag fields in to this box or type text section, create your label:
- To insert a merge field, from the Data Merge Manager, in the Merge Field section, click and drag the appropriate fields to your envelope
Add text, spaces, and returns as needed
To preview your merged document, from the Data Merge Manager, in the Preview section, click VIEW MERGED DATA
A preview of your first recipient appears.
NOTE: For more information on editing the recipients' information, refer to Working with the Data Source.- To print the envelopes, from the Data Merge Manager, in the Merge section,
- Click MERGE TO PRINTER
The Print dialog box appears. - Make the appropriate selections
Click PRINT
- Click MERGE TO PRINTER
- To save the merged envelopes as a separate file, from the Data Merge Manager, in the Merge section,
- Click MERGE TO NEW DOCUMENT
NOTES:
The merged envelopes appear in a new, unsaved document.
The envelopes are separated by section breaks. - Make any desired changes in the new document
Save the new document
- Click MERGE TO NEW DOCUMENT
If you need to send batch documents to a group of individuals, the Microsoft Mail Merge feature is a fast and easy way to do it. Let’s review the step-by-step process.
If you need to send batch documents to a group of individuals, for example, an invitation to an event or meeting; the Microsoft Mail Merge feature is a fast and easy way to do it. We previously showed you show to prepare documents using the Mail Merge feature in Word 2016 for Windows, but the process a little bit different for users of Word 2016 for Mac. In this article, we show you how it works.
Using the Mail Merge Feature in Microsoft Word 2016 for Mac
Mail merge is not just for documents; you can use it for brochures, newsletters, or materials for mass mailings. Setting up a document for mail merge is a two-part process, which includes the main document and the data source consisting of the names and addresses of the individuals for each document. Information stored in the data source is used by Word to combine then generate documents for each.
Let’s begin by gathering information for each recipient called the Field Name. A field name contains information such as the name, address, and salutation. Another important part of creating a mail merge document is the Form, which includes information delivered to the recipient. The sample letter below contains a list of fields I will include in each document.
Create Recipient Lists
Launch Microsoft Word, then select the Mailings tab > Select Recipients > Create a New List.

The data source window will appear on the screen. As you can see, the List Fields are already populated with names you could use. Just to be safe, I would remove all of them and use your own to avoid any confusion. Select each field, then click the minus button to remove it. After clearing each field, proceed to enter your own. You can organize each field, using the up and down arrow. When you are done, click Create.
How To Do A Mail Merge In Microsoft Word Mac 2011
Give the data source a name then click Save.
Mail Merge Microsoft Word Mac 2011
Populate the fields with the names and addresses of each recipient, when complete, click OK. Note, to add or remove a record, click the plus or minus sign in the lower-left corner of the window.
Insert Merge Fields and Finish Merging Document
Now comes the easy part, inserting your merge fields. Select the Mailings tab, then click Insert Merge Field, then choose your merge field. Repeat the steps to populate your document with the appropriate merge fields.
Save the form letter, select the Mailings tab, then click Finish & Merge button then click Edit Individual Documents.
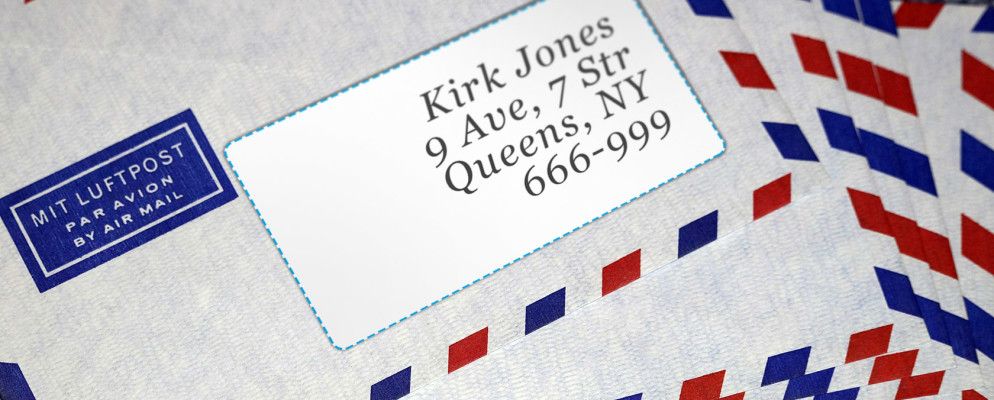
You can then review your documents or print them.
Users of Word 2016 for Windows will notice there are slight differences between both versions. Word 2016 for Mac is ironically reminiscent of Word 97 for Windows. Regardless, both produce the same results.
Mail Merge Microsoft Word Labels
For more tips and tricks for using Microsoft Office, browse our complete archive of Office articles.
댓글